LexisNexis Juris Go Install Guide
Juris Go is your mobile timekeeping solution for Juris timekeepers. This guide covers basic concepts for Juris administrators and provides installation procedures.
Concepts
Timekeepers use the Juris Go app for iOS and Android to create time entries and submit those to Juris Time and Expense as draft entries. This section describes the related technology, components, and workflows.
Technology overview
Juris Go consists of three primary components:
- Juris Go Manager. A utility that installs on the Juris Server to handle communications and manage Juris Go users. This server must have Juris Time and Expense installed.
- Juris Go Cloud Service. Owned by LexisNexis, this service authenticates users and facilitates communication between Juris and the Juris Go app.
- Juris Go App. The iOS or Android app timekeepers use to create and send entries.
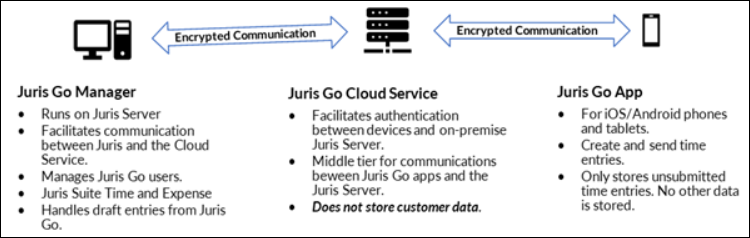
Users
Here's what you need to know about Juris Go users for the installation:
- Juris Go users must be timekeepers in Juris.
- They will be designated Juris Go users in Juris Go Manager.
- Timekeepers sign into Juris Go with an email address as user name and a strong password. You set these up in Juris Go Manager.
- Each user will have two sets of credentials-- one for signing into Juris Suite and another for signing into Juris Go. It is important that timekeepers sign in with the correct set for each platform.
Workflow
- Timekeeper creates an entry. They can save it on the device as a draft or send it to Juris Suite.
Once a time entry is arrive in Juris Suite, it is placed in draft status. One the device, the entry can still be viewed but not edited or deleted. - Timekeepers sign into Juris Suite to review and mark entries as Ready to submit.
- Time is ready for billing.
Installing and using the Juris Go Manager
Juris Go Manager and the Juris Go app are freely available and can be installed at any time. However, neither will not allow you to sign in until your subscription is activated.
Before installing the Juris Go Manager
Before installing Juris Go Manager, make sure the following preparations are completed:
Juris Go Manager requires the following:
- You must install Juris Go Manager on only one computer in your firm and that computer must be your server running Juris 2.6.1 or higher and Juris Suite 2.6.1 or higher. The purpose of Juris Go Manager is to manage site traffic. To avoid conflicts, do not install Juris Go Manager on any other computer in your firm.
- Juris Go Manager requires .NET Framework 4.6.1.
- Juris Go Manager requires SQL Server 2008 SP2 or higher.
- A default Juris instance must be selected in Juris License Manager. See the procedure below for more information on selecting a default instance.
You must purchase user licenses for each timekeeper in your firm who will use the Juris Go service.
- To purchase licenses, call Kendra Gebhart at (404) 588-4624 or email kendra.gebhart@lexisnexis.com.
Before you install Juris Go Manager, be sure at least at one company is selected in Juris License Manager as the Juris default.
- Open the folder that contains Juris License Manager. By default, this is installed to C:\Program Files (x86)\Juris\bin.
- Right-click Juris License Manager.exe and then select Run as administrator.
- In the Licensed Instances of Juris list, select the company number in which to operate Juris Go.
- Select the Juris Default check box if it is not already selected.
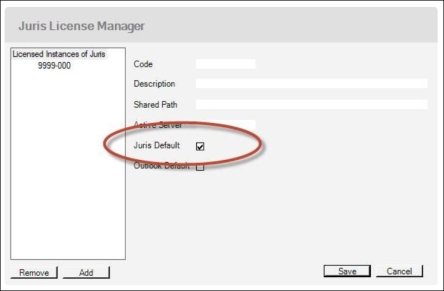
- Click Save.
- Close Juris License Manager.
Install Juris Go Manager
- Download the Juris Go Manager to the server where you plan to install it.
- Run the installer and follow the on-screen instructions.
Common problems and solutions
Install fails
Installs will fail if a default database isn’t configured for Juris. To resolve this, open Juris License Manager and set a default database for Juris. For instructions, see the procedure on selecting a default Juris instance earlier in this topic.
Error message says .NET Framework must be updated
During the installation, you may receive a message saying .NET Framework was not installed. The .NET Framework 4.6.1 of higher is required for Juris Go.
- The installer will detect whether the required version is already installed on your computer. The installer will try to install .NET Framework if it does not find the correct version.
- If you are running Windows Server,try applying a service pack to support the required version of .NET Framework. You must install that service pack and then return to the Juris Go Manager installer.
Complete upgrades
Your administrator updates the full version of Juris Go Manager, but you (the user) must update the app on your phone. Please complete this update if you receive the message, "A Juris Go update is required. Please tap continue to install the update.
If the administrator has not updated Juris Go Manager, you receive the following message, "Your app has been updated to the latest version, but your administrator must also update the Juris Go Manager. Once the Go Manager has been updated, you can enjoy the latest version of Juris Go."
Configuring users
Summary
After the Juris Go Manager is installed, you can then assign timekeepers. When you start Juris Go Manager, all Juris timekeepers are listed. You assign users by selecting the Go User check box, adding an email address, and entering a strong password.
More about user names and passwords
This is how user names and passwords work in Juris Go:
- User names. By default, Juris Go Manager assigns each timekeeper their Juris Go user name based on the email field from the Timekeepers table in the Juris. Only enter a user name if the email address field in Juris for a timekeeper was left blank. Any addition or change to a timekeeper's email address in Juris Go Manager is written back to the Timekeepers table in Juris. Juris Go Manager enforces a uniqueness constraint so you can't assign the same email address to more than one timekeeper.
- Passwords. You must enter a strong password for each timekeeper you want to assign. The user can recover their password when they sign into Juris Go.
Note these credentials are different from the credentials used to sign into Juris proper.
Understanding the Juris Go Manager UI
Juris Go Manager user interface provides 3 main controls:
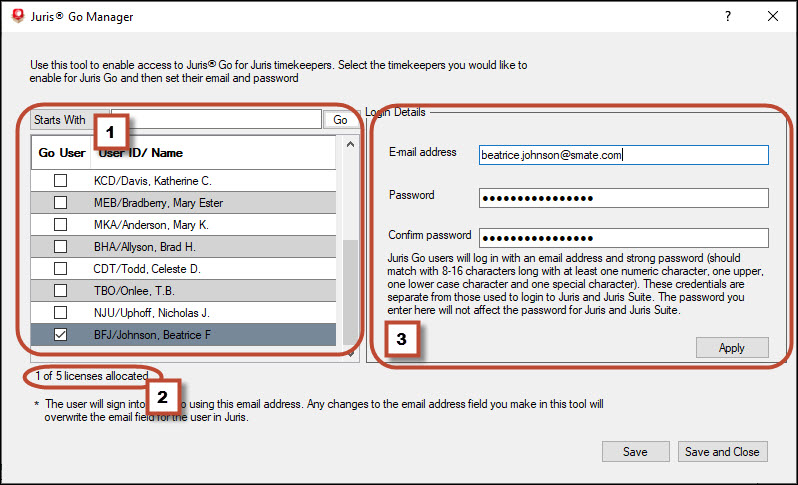
- User List. List of Juris Suite timekeepers. When a user is selected, his or her related login details will appear in the Login Details area.
- License Count. The number of licenses you have allocated to timekeepers. Licenses are allocated by checking the Go User box.
- Login Details. Login credentials for the selected user.
Configuring users
To assign a user to Juris Go:
- Open Juris Go Manager.
- Select the user you want to assign.
- The row background for the selected user turns blue-grey.
- Select the Go User check box.
- Enter the user’s e-mail address in the E-mail address field. This is the Juris Go user name. It must be a valid email address and must be unique to that user.
- Enter a strong password for the user.
- Click Save.
Installing and using the Juris Go app
Take note that the Juris Go app is freely available and can be installed at any time. However, only allows a timekeeper to sign in if the firm’s subscription is activated and the timekeeper is added as a user in the Juris Go Manager.
The Juris Go app can be installed on iOS and Android devices (phones and tablets).
- iOS users. In the App Store, search for LexisNexis Juris.
- Android users. In the Google Play store, search for LexisNexis Juris.
Important notes about passwords
- The administrator who is using Juris Go Manager will configure the first password for each user, but those users can change their passwords at will through the Juris Go app.
- Each Juris Go user will now have two sets of credentials, one for Juris and another for Juris Go. In the image above, Rick Sanchez would log into Juris Suite as RICK and Juris Go as rick@rickmortyllc.com.
- Once the app is installed the timekeeper can sign in using credentials configured in Juris Go Manager. If the timekeeper doesn’t know their password, they can recover their password from the Forgot Password link on the app sign in screen, then check their email.
Installation and configuration FAQs
- Download the installation executable file (JurisGo.exe) for Juris Go Manager from the Juris Go Manager download page.
- Start the installation executable file.
The installation wizard starts. - Click Next in the Welcome screen.
- Click I accept the terms of the license agreement, if you agree to the terms, and then click Next.
The customer information screen opens. - Edit the user name and organization as needed, then click Next.
- Click Next in the setup type screen, and then click Install.
- Click Finish.
Juris Go Manager starts.
Complete one of the following actions to start Juris Go Manager:
- Go to the program menu > All Programs > LexisNexis > Juris Go Manager.
- Open C:\Program Files (x86)\LexisNexis\JURIS GO\ and then run Juris Go Manager.exe.
The tool opens with a list of Juris Go users. A counter below the list shows how many licenses are available for allocation.
- Start the Juris Go Manager.
The tool opens with a list of Juris users who are timekeepers. A counter below the list shows how many licenses are available for allocation. - For each user you want to assign a Juris Go license, complete the following actions:
- Select the user's row. The color becomes blue-gray when the row is selected.
- Check the Go User box.
- The license counter field below the list of users tells you how many licenses are purchased and how many are allocated.
- To purchase Juris Go licenses, call Kendra Gebhart at (404) 588-4624 or email kendra.gebhart@lexisnexis.com.
- If the user does not have an email address listed, type an email address for the user.
- The user will enter the email address as the user name when signing into Juris Go on their device.
- The email address will be written to the email field in the Timekeepers table in Juris.
- The email entered must be unique among all Juris Go users.
- Enter a strong password for the user.
This password is only used with Juris Go. It must contain between 8 and 16 characters, and must have at least one upper- and lower-case letter, a special character, and a numeral. The user can change the password in the app after they sign into Juris Go. - Click Save. The email and password for the user are saved.
- Check the Send Invite box if you want Juris Go Manager to create an invitation email with instructions on getting started.
- Click OK. The tool closes. If you opted to send an invite, Juris Go Manager tries to open an email template in your computer's default email program.
Note the following:
Most commonly, it is the Juris application that is used to enter or edit a user's email address. However, since the email address associated with the Juris user functions as the user's sign in name for Juris Go, the Juris Go Manager has been designed to allow you to add or change the email address for Juris users. Note the email address assigned must be unique among all Juris Go users.
- Start the Juris Go Manager.
- Select the email address field of the user you want to change.
- Type the new email address and then click Save.
Your edits are saved to the form. - Perform other configurations in the tool as needed.
- Click OK.
The edits you made to the email address and any other configurations made on the form are written to the Juris database. Timekeepers who have allocated licenses can install and sign into the Juris Go app from their iOS or Android device. For more information, see Using Juris Go.
You can change or a user's Juris Go password in Juris Go Manager.
- Start Juris Go Manager.
- Select the user whose password you want to change.
- Type the new password into both of the password fields and then click Save.
- Click OK.
Yes, Juris Go offers secure self-serve options so your timekeepers can recover or change their own passwords. Once a Juris Go license is assigned to a timekeeper, they can install Juris Go on their device and then reset or recover their password directly from the app. Note to complete either procedure, the device must have Juris Go installed and an Internet connection.
- Start the app.
- Enter the email address associated with the timekeeper's Juris Go account.
- Tap Forgot Password link. An email is sent to the timekeeper with reset instructions.
- Tapping settings > CHANGE PASSWORD.
- Follow prompts to change the password for the signed in user.