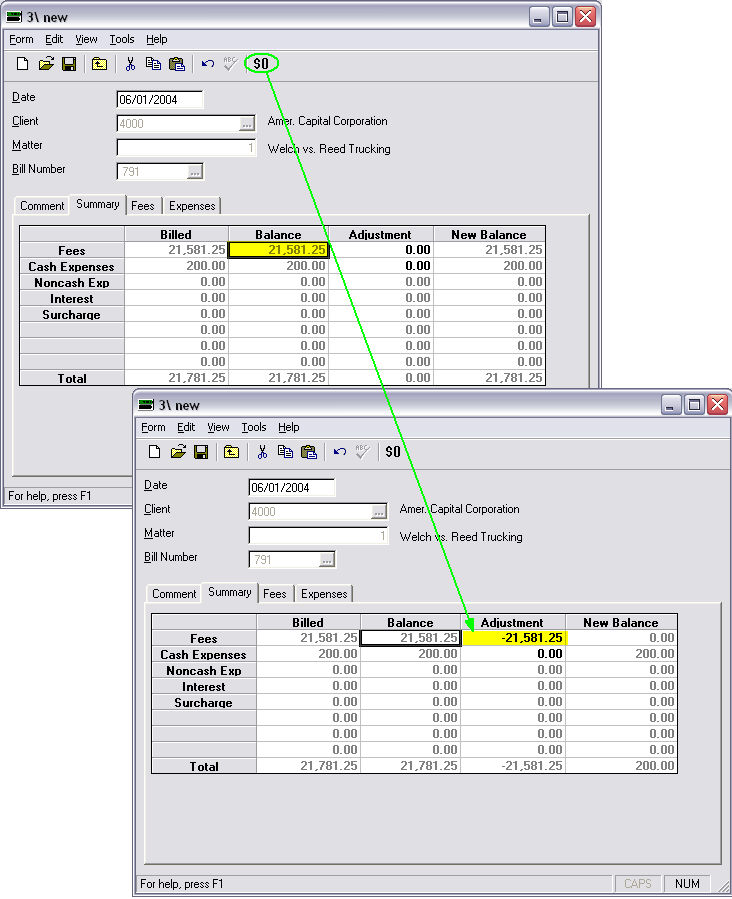Write off a matter or client balance
Write off a matter balance
To write off a matter balance in the Batch window:
-
Open the batch that contains the client matter you want to write off.
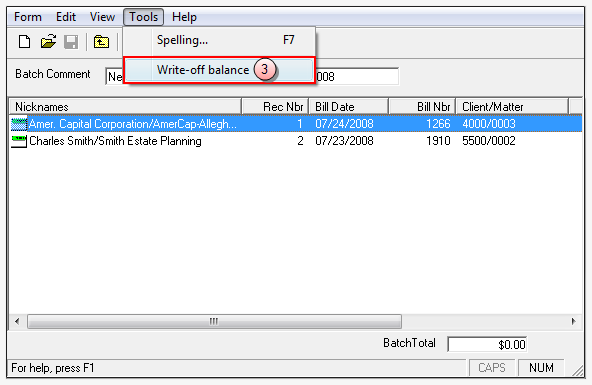
- Click on the Client/Matter row to select it.
-
Select Tool >Write Off Balance in the batch window.
To write off a matter balance in a Credit Memo window:
-
Create a new Credit Memo.
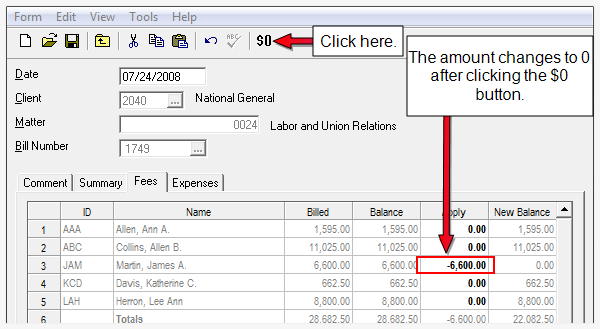
Note
You must specify a Client and a Matter in the Credit Memo window.
- In the Client box, type or click the ellipses button to select the client code.
- In the Matter box, type or click the ellipses button to select the matter code.
-
Click on the $0 button on the toolbar.
The Apply column shows the zero (0) amount after you click the button.
Write off a client balance
To write off a client balance:
-
Select Transactions > Credit Memos.
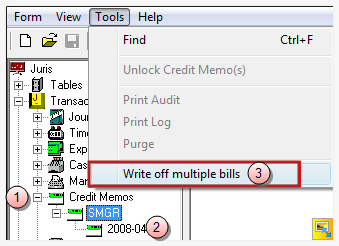
- Locate and click on the credit memo batch, to select it.
-
Select Tools > Write off multiple billsfrom the menu.
The Bill Finder window opens.
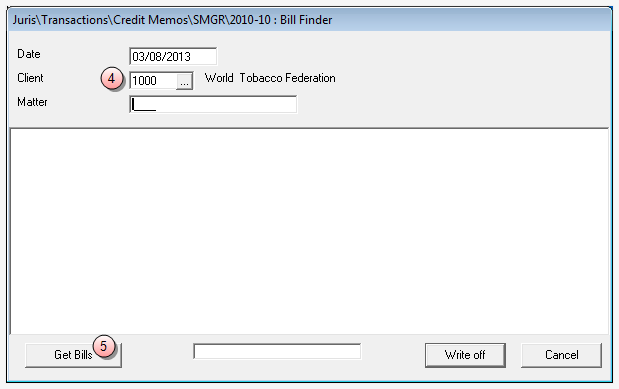
- In the Client box, type the client code, or click the ellipses button to search for and select the client code.
-
Click the Get Bills button.
The window displays a list of available bills.
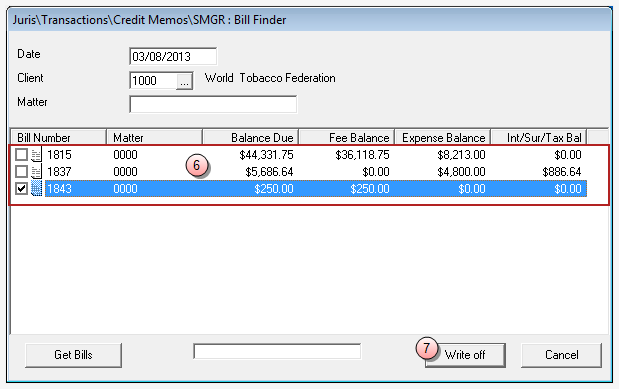
By default, all bills are selected for write off.
-
Click on the bills that you do not want to write off, to remove their check mark. Ensure that the check mark remains on the bills you want to write off.
Note
Selecting all of the bills writes off the entire matter.
-
Click the Write Off button to complete the process.
Tip
The Write Off Balance option can be used as a shortcut, instead of entering a negative entry to write off particular amounts on a bill. The Write Off balance option only becomes enabled if you have placed focus on a balance item on either the Summary, Fees or Expenses tab. The Write Off Balance feature can be accessed by selecting Tools > Write Off Balance.
Examples
Example 1: The user must have the focus placed on any item in the BALANCE column
of the Summary, Fees or Expenses tab for the Write Of Balance option to
become enabled.
The balance columns of the Fees, Summary and Expenses tabs are shown
highlighted. Clicking
on any field in any of these columns will place the focus in that location,
enabling the Write Off Balance option. See Figure 5.0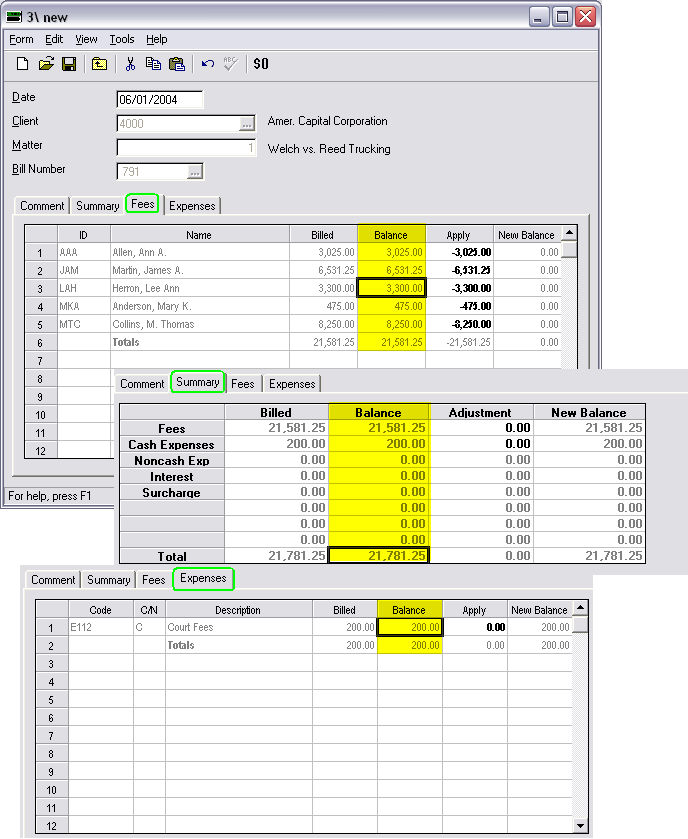
Example 2: In this example, the focus is placed on the Adjustment column (which
is highlighted in the example shown for clarification). Since
the item selected is not a Balance item, the style="font-style: italic;">Write Off button is disabled. See Figure 6.0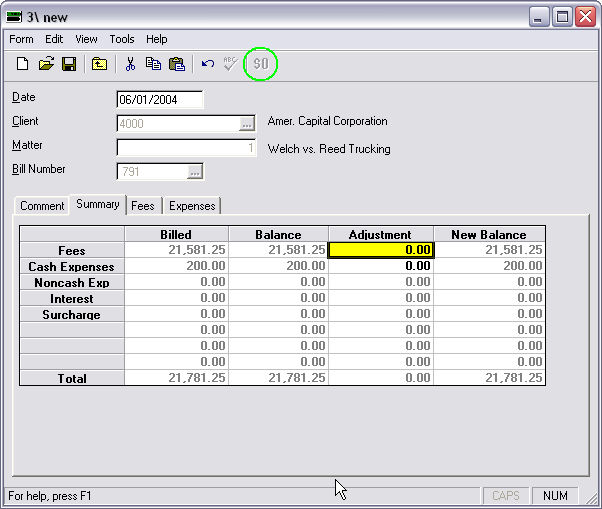
Example 3: Once the focus is placed on a value in the Balance column, the style="font-style: italic;">Write
Off button becomes enabled. Clicking the style="font-style: italic;">Write Off Balance button will automatically insert a negative
adjustment amount for the selected value, as shown here. If the value selected is the Total value, then all appropriate negative
adjustments will be filled in automatically for the associated detailed
items. See Figure 7.0