Using Attachments
File attachments can be added to expense entries within Juris. Proceed to one of the following topics below for more information:
- About Support File Formats
- Using Expense Attachments
- Using Payment Voucher (Expense Distributions) Attachments
- Deleting Attachments
About Support File Formats
Most file formats are supported for use as attachments including, but not limited to, the following:
- PDFs
- Microsoft Word documents (.doc and .docx)
- Microsoft Excel spreadsheets (.xls and .xlsx)
- Graphics files (.jpg, .gif, .png, etc.)
Note
Attachments are not included in eBilling.
Using Expense Attachments
File attachments can be added to expenses using the Attachment(s) text box.
Once added, an attachment icon appears in the first column on the expense's main dialog box.
![]()
You can view attachments by double-clicking an expense on the main expense dialog box, and then double-clicking the attachment itself in the Attachment(s) text box on the expense details dialog box.
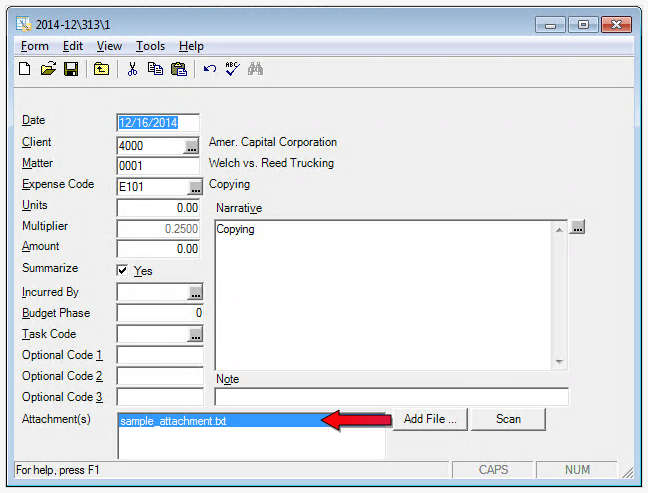
Even if an entry has been posted, its attachments can still be viewed. However, no changes can be made to the attachment.
Using Payment Voucher (Expense Distributions) Attachments
Attachment's can be added to a payment voucher via the voucher's expense distribution.
-
Access the Expense Distributions Batch dialog box by double-clicking the Expense Distributions button on the payment voucher dialog box.
The Expense Distributions Batch dialog box appears, showing all defined expense distributions. If the batch contains an attachment, an icon appears in the left column (as highlighted below).
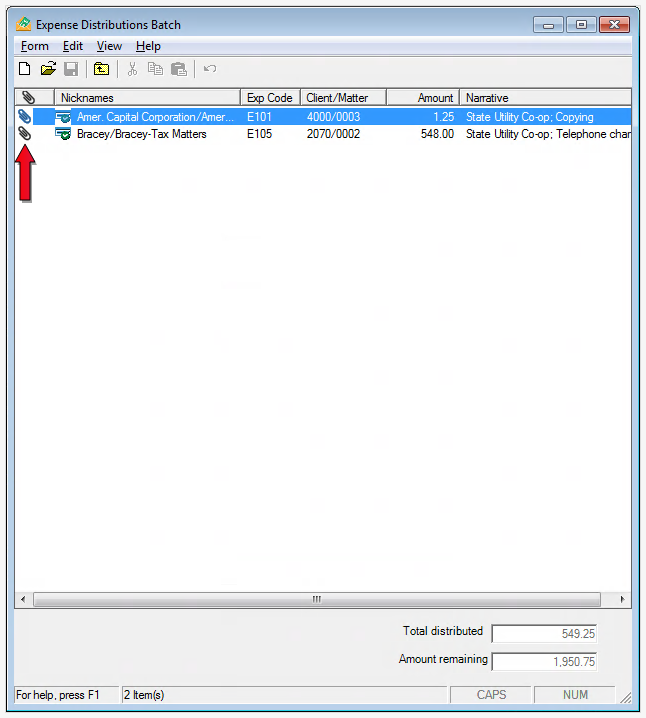
-
Double-click an existing batch to open it, or click the New button to create a new batch.
The Expense Distribution dialog box appears. Attachments can be viewed or added using the Attachment(s) text box at the bottom of the dialog box.
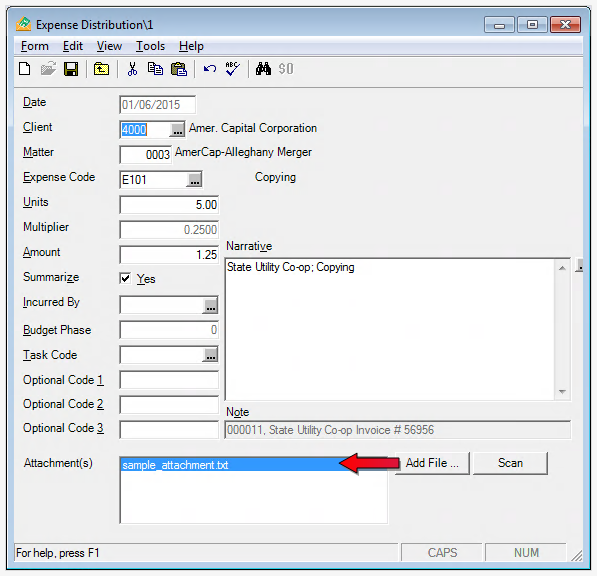
Note
Once the payment voucher is posted, you can still view its attachments via the expense batch and entry created by the payment voucher. Although you can still view attachments at this point, no changes can be made. For more information on using payment vouchers, see Payment Vouchers overview.
Deleting Attachments
You can remove attachments using either of the following methods, based on the current status of the entry:
- If an expense entry is posted, you can delete the attachment using an adjusting entry.
- If entry is not posted, within the batch itself, you can select the attachment in the Attachment(s) text box and click the DELETE key on your keyboard.