Create a Personnel Type
To set up a Personnel Type:
-
Select Tables > Personnel Types.
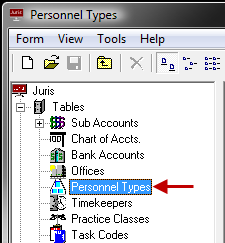
-
Click the New icon on the toolbar to open a new Personnel Type form. Note that you can also select Form > New from the menu, or press Ctrl + N on your keyboard.
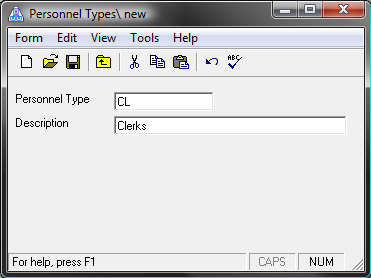
-
In the Personnel Type text box, type a 1-2 character code.
The code can be digits, alpha characters, or a combination of both.
-
Ensure that the Personnel Type Code used, defines the rank so that sorting by rank places the items in the correct hierarchical order, if there is a need to sort Timekeepers by rank (typically used on bill formats),
Example: 10 - Senior Partner; 20 - Junior Partner; 30 - Paralegal; 40 - Legal Assistant; 50 - Other Staff. Also notice that the codes used here skip numbers to allow for the insertion of additional codes in between the hierarchies at a later date, if needed.
- In the Description text box, type a 1 - 30 character alphanumeric description.
-
Click the Spell Check icon on the toolbar to spell-check the form. Note that you can also select Form > Spelling from the menu, or press F7 on your keyboard.
-
Click the Save icon on the toolbar to save the Personnel Type. Note that you can also select Form > Save from the menu, or press Ctrl + S on your keyboard.
-
Once saved, the Members and Fee Schedules icons appear.
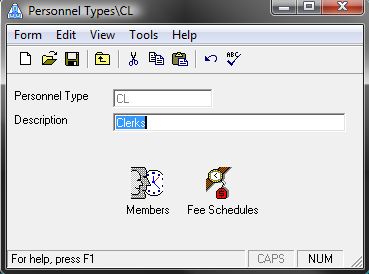
-
Optionally, click the Members icon to add Timekeepers as 'Members' of the established Personnel Type.
Type in the Timekeeper ID or use the Lookup to choose from a list of available Timekeepers.
-
Optionally, click the Fee Schedules icon to add the current personnel type to particular fee schedules.
Type in the Fee Schedule Code or use the Lookup to choose from a list of available Fee Schedules.
-
Click the Spell Check icon on the toolbar to spell-check the form. Note that you can also select Form > Spelling from the menu, or press F7 on your keyboard.