Create, Edit or Delete Practice Classes
Create a Practice Class
To create a new Practice Class:
-
Select Tables > Practice Classes.
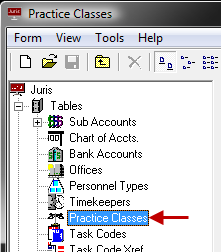
-
Open a new Practice Class form by using any of the following options:
- Click the New icon on the toolbar.
- Select Form > New from the menu.
- Use the keystroke shortcut Ctrl + N.
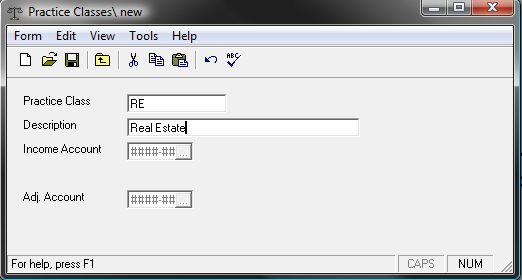
-
In the Practice Class text box, type a 1-2 character code.
The code can be digits, alpha characters, or a combination of both.
- In the Description text box, type a 1 - 30 character description.
- Click the Income Account ellipses button and select the account number from the Chart of Accounts as appropriate.
-
Click the Adj. Account ellipses button and select the account number from the Chart of Accounts as appropriate.
See Chart of Accounts and Accounting and Distribution Methods for more details.
-
Spell check the form using any of the following options:
- Click the Spell Check icon on the toolbar.
- Select Form > Spelling from the menu.
- Use the keystroke shortcut F7.
-
Save the Practice Class using any of the following options:
- Click the Save icon on the toolbar.
- Select Form > Save from the menu.
- Use the keystroke shortcut Ctrl + S.
Edit a Practice Class
- Select Tables > Practice Classes.
-
Open the existing Practice Class using any of the following methods:
- Double-click the icon or description for the Practice Class to be edited.
- Use the arrow keys on the keyboard to move through the list and select the Practice Class to be edited, then press the Enter key.
-
Make any necessary modifications to the description or accounts.
NOTE: The system does not allow the code to be changed.
-
Spell check the form using any of the following options:
- Click the Spell Check icon on the toolbar.
- Select Form > Spelling from the menu.
- Use the keystroke shortcut F7.
-
Save the Practice Class using any of the following options:
- Click the Save icon on the toolbar.
- Select Form > Save from the menu.
- Use the keystroke shortcut Ctrl + S.
Delete a Practice Class
- Select Tables > Practice Classes.
-
Select the existing Practice Class using any of the following methods:
- Double-click the icon or description for the class to be deleted.
- Use the arrow keys on the keyboard to move through the list and highlight the class to be deleted.
If the Practice Class is referenced elsewhere in Juris, the software does not allow the Practice Class to be deleted, and instead shows a message stating that the item may not be deleted. Otherwise, the system prompts "Are you sure you want to delete this item?"
-
Click Yes or press the Enter key to proceed with deletion.
Click No, or tab to the No button and press Enter to cancel.