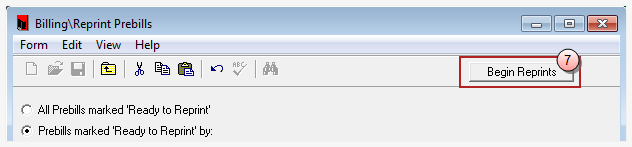Reprint Prebills
The Reprint Prebills feature lets you reprint selected prebills. Reprints of prebills may be needed for final review by the billing attorney after edits are made to a prebill – or may be necessary if there is a printer jam or some other printer problem when prebills are generated.
When selecting to reprint prebills, the system lets you select:
- All prebills
- Prebils for a specific user
- Prebills for a specific prebill number with the applicable status (This option provides an override to the Status setting and allows a reprint prebill or print bill to be generated, even though the applicable Reprint/Print Status has not been set.)
To Reprint Prebills, perform the following:
-
Select Billing.
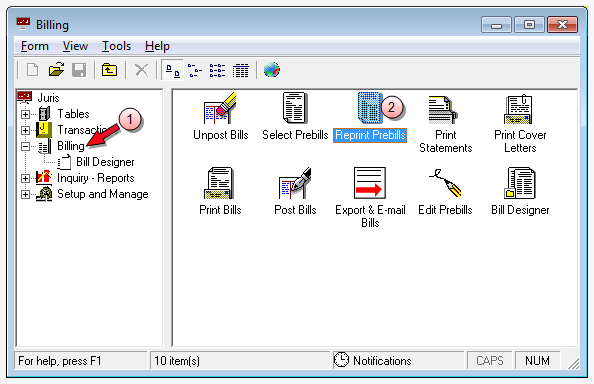
-
Double-click on the Reprint Prebills icon in the right pane.
The Billing\Reprint Prebills window opens.
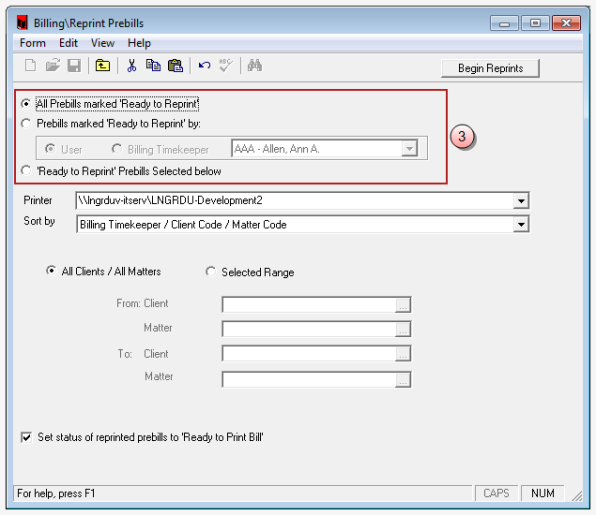
-
Click on the reprint option you want to use:
All Prebills marked 'Ready to Reprint'
This option reprints all prebills that have a status of 'Ready to Reprint' in Edit Prebills, or all prebills with a status of 'Ready to Reprint' within a selected client/matter range.
 To reprint all prebills 'Ready for Reprint', for all clients and matters:
To reprint all prebills 'Ready for Reprint', for all clients and matters:
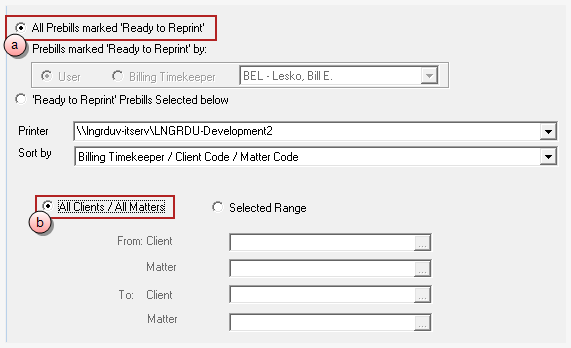
- Click on All Prebills marked 'Ready to Reprint' option.
- Click on the All Clients / All Matters option.
 To reprint all prebills 'Ready for Reprint', for a range of clients/matters:
To reprint all prebills 'Ready for Reprint', for a range of clients/matters:
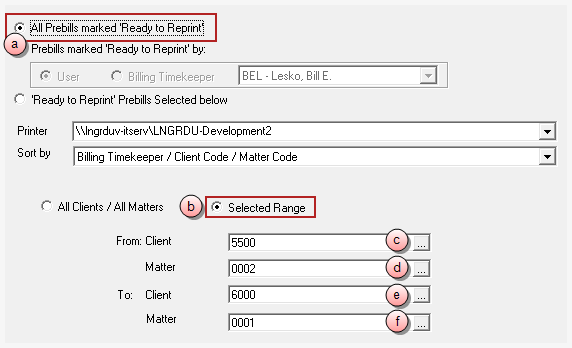
- Click on All Prebills marked 'Ready to Reprint' option.
- Click on the Selected Range option.
- Click on the From: Client box and type the client number to start with, or click the ellipses button to search for the client/matter in the Finder window.
- Click on the (From) Matter box and type the matter number to start with, or click the ellipses button to search for the client/matter in the Finder window.
- Click on the To: Client box and type the client number to end with, or click the ellipses button to search for the client/matter in the Finder window.
- Click on the (To) Matter box and type the matter number to end with, or click the ellipses button to search for the client/matter in the Finder window.
Prebills marked 'Ready to Reprint' by:
This option lets you select whether to reprint prebills that were marked ‘Ready to Reprint’ by a particular user or to print prebills of a particular Billing Timekeeper that are marked ‘Ready to Reprint.’
 To reprint prebills associated with a particular user:
To reprint prebills associated with a particular user:
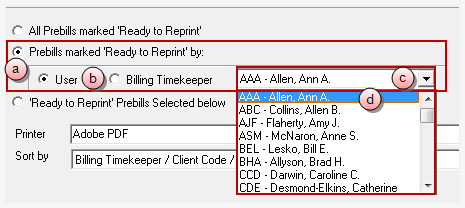
- Click on Prebills marked 'Ready to Reprint' by: option.
- Click on the User option.
- Click on the arrow to open a list of users.
- Scroll through the list and click on the user you want to select them.
-
Do one of the following:
-
Click on the All Clients / All Matters option to include all clients/matters associated with this user.
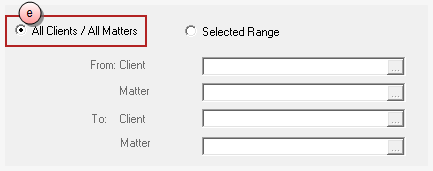
- Click on the Selected Range option to select a range of clients/matters associated with this user.
If you chose 'Selected Range,' you also need to:
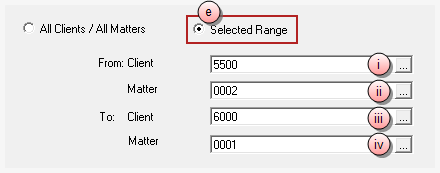
Click on the From: Client box and type the client number to start with, or click the ellipses button to search for the client/matter in the Finder window.
Click on the (From) Matter box and type the matter number to start with, or click the ellipses button to search for the client/matter in the Finder window.
Click on the To: Client box and type the client number to end with, or click the ellipses button to search for the client/matter in the Finder window.
Click on the (To) Matter box and type the matter number to end with, or click the ellipses button to search for the client/matter in the Finder window.
-
 To reprint prebills associated with a particular billing timekeeper:
To reprint prebills associated with a particular billing timekeeper:
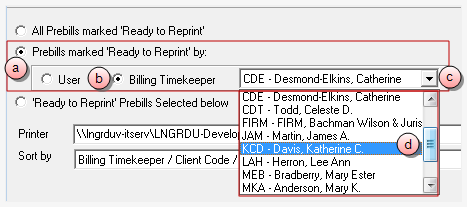
- Click on Prebills marked 'Ready to Reprint' by: option.
- Click on the Billing Timekeeper option.
- Click on the arrow to open a list of billing timekeepers.
- Scroll through the list and click on the billing timekeeper you want to select them.
-
Do one of the following:
-
Click on the All Clients / All Matters option to include all clients/matters associated with this billing timekeeper.
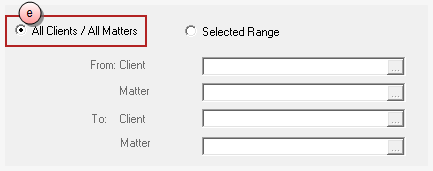
- Click on the Selected Range option to select a range of clients/matters associated with this billing timekeeper.
If you chose 'Selected Range,' you also need to:
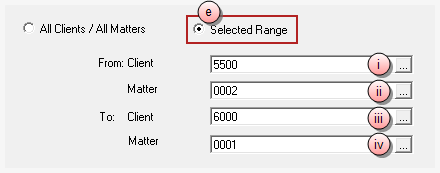
Click on the From: Client box and type the client number to start with, or click the ellipses button to search for the client/matter in the Finder window.
Click on the (From) Matter box and type the matter number to start with, or click the ellipses button to search for the client/matter in the Finder window.
Click on the To: Client box and type the client number to end with, or click the ellipses button to search for the client/matter in the Finder window.
Click on the (To) Matter box and type the matter number to end with, or click the ellipses button to search for the client/matter in the Finder window.
-
'Ready to Reprint' Prebills Selected below
This options replaces the Client/Matter Range option with a spreadsheet that can be used to enter particular prebills to be reprinted by prebill number.
 To reprint specific prebills selected by prebill number:
To reprint specific prebills selected by prebill number:
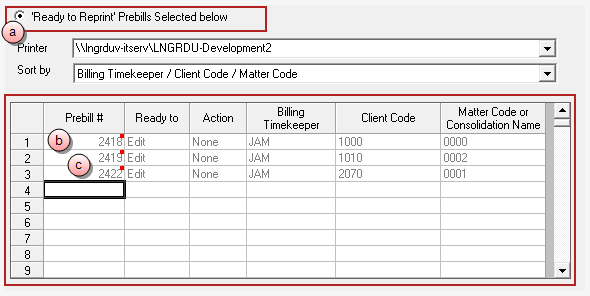
- Click on 'Ready to Reprint' Prebills Selected below option.
-
Click on the first Prebill # cell and type the number of the prebill you want to reprint.
The result of the cells are automatically populated with the information from the prebill number you entered.
-
Repeat step b for each prebill you want to reprint.
NOTE: Note
NOTE: The system lets you enter a prebill number for a prebill that does not have a status of ‘Ready to Reprint’ – but the system warns you that the status is not ‘Ready to Reprint’ and asks if you are sure you want to reprint that prebill before beginning the reprint process.
-
Click on the Printer arrow and select the printer you want to use from the list.
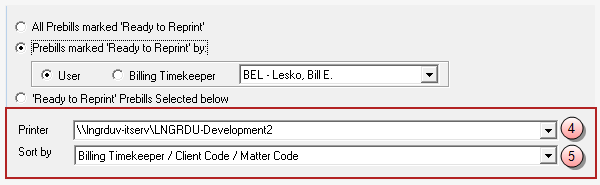
-
Click on the Sort by arrow and select the order in which you want the prebills sorted.
-
Click the Set status of reprinted prebills to ‘Ready to Print Bill’ check box to select it, if you want the reprinted prebills to be set to print bill status.
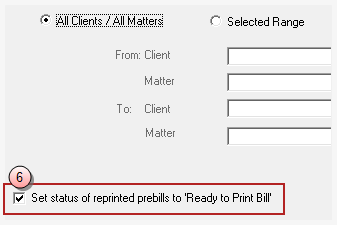
-
Click the Begin Reprints button when finished selecting all your reprint options to begin the reprint process.