Print Cover Letters
The Print Cover Letters option lets you create a cover letter for non-consolidated matters for the same client. This will allow your firm to send multiple single-matter bills to the same client, with a cover page summarizing all of the items on the enclosed bills. This feature is not necessary for consolidated bills. A consolidated matter can be assigned a bill format with a cover page that prints with the consolidated bill when it is printed. Single-matter bills needing their own cover letter should also be assigned a bill format with a cover page that prints when the bill is printed.
To Print a cover letter:
-
Double-click Billing.
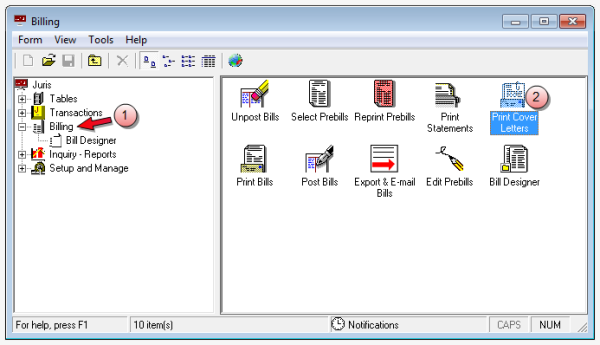
-
Double-click the Print Cover Letters icon.
The Billing\Print Cover Letters window opens.
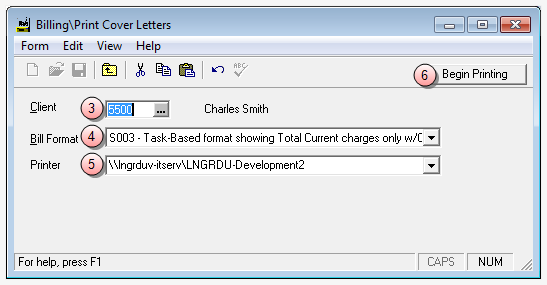
-
In the Client box, type the client code for the client you want to select., or click the ellipses button to select from the "client/matter finder" window.
NOTE: The client must have at least one single matter bill with a status of 'Ready to Post' in order to be selected.
-
Click the Bill Format arrow, and select the format to be used to print the cover page.
Only those bill formats that include cover pages are available in the list.
- Click the Printer arrow and select the printer to be used to print the cover letter.
-
Click the Begin Printing button to begin printing the cover letter, based on the criteria you have selected.
NOTE: Matters must be selected and set to a status of ‘Ready to Post’ in order to be included in the cover page. To exclude a matter from being included on the cover page, delete the prebill or make sure the status is not ‘Ready to Post’.