Create a Manual Bill
To create a Manual Bill, perform the following:
- Double-click Transactions.
- Click on Manual Bills.
-
Select Form > New > Manual Bill to open a new Manual Bills batch.
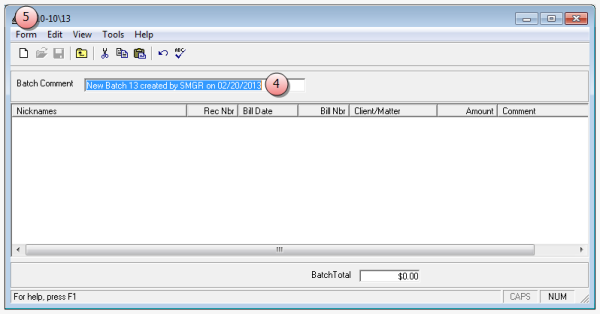
- In the Batch Comment box, type a comment (1-50 alphanumeric characters) or accept the default.
-
Select Form > New from the menu.
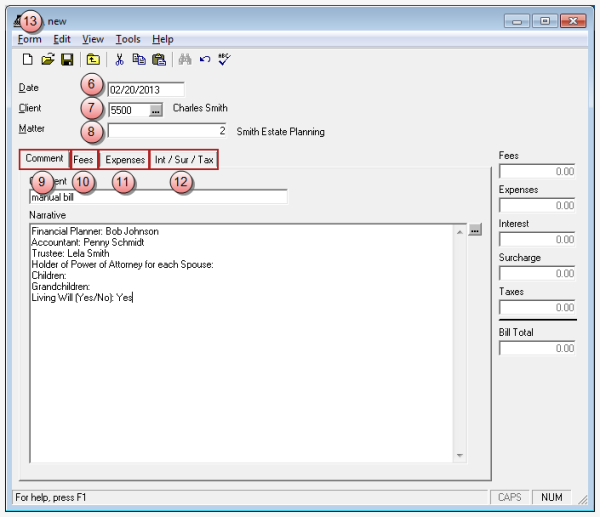
- In the Date box, accept the default date of today, or type in the date you want to use for the bill.
- In the Client box, type the client code, or click the ellipses button to search for and select the client and matter in the finder window.
- In the Matter box, type the matter code, or click the ellipses button to search for and select the client and matter in the finder window.
-
Click the Comment tab to enter a comment (required) and narrative (optional) on this bill.
 Enter the appropriate information.
Enter the appropriate information.
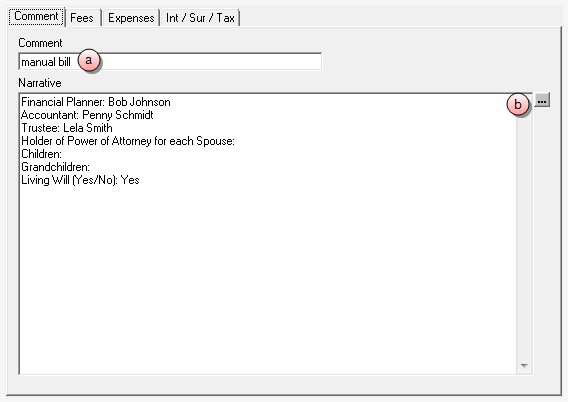
- In the Comment box, type the required comment (1 - 50 alphanumeric characters).
-
Optionally, In the Narrative box, type any additional information, or click the ellipses button to select a narrative template from the Text Code Finder window. (1 - 7,500 alphanumeric characters).
TIP: You can use Ctrl + Enter or Ctrl + Tab to insert carriage returns or tabs in the Narrative box.
-
Click the Fees tab to enter timekeeper fees on this bill.
 Enter the appropriate information.
Enter the appropriate information.
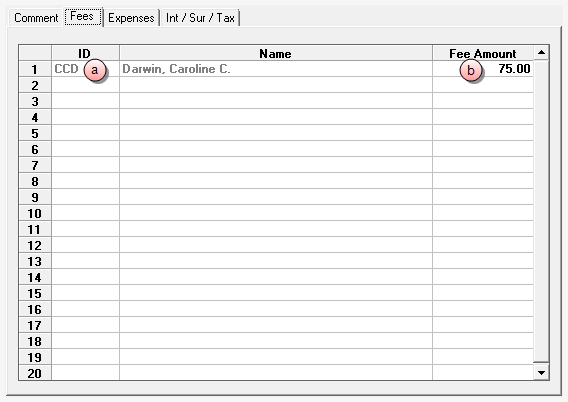
-
In the ID cell, type the identification code of a timekeeper for whom fees need to be billed, or right-click in the cell to open a selection list to choose from.
The 'Name' cell is automatically populated with the timekeeper associated with that ID.
-
Click in the Fee Amount cell and type in the amount to bill for this particular timekeeper.
- Repeat steps a and b for each timekeeper fees you need to bill.
-
-
Click the Expenses tab to enter expenses on this bill.
 Enter the appropriate information.
Enter the appropriate information.
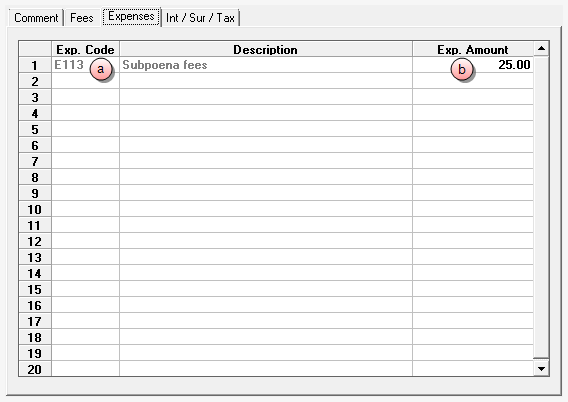
-
In the ID cell, type the identification code of an expense that needs to be billed, or right-click in the cell to open a selection list to choose from.
The 'Description' cell is automatically populated with the expense associated with that ID.
-
Click in the Exp. Amount cell and type in the amount to bill for this particular expense.
- Repeat steps a and b for each expense you need to bill.
-
-
Click the Int / Sur / Tax tab to interest, surcharge, or taxes.
 Enter the appropriate information.
Enter the appropriate information.
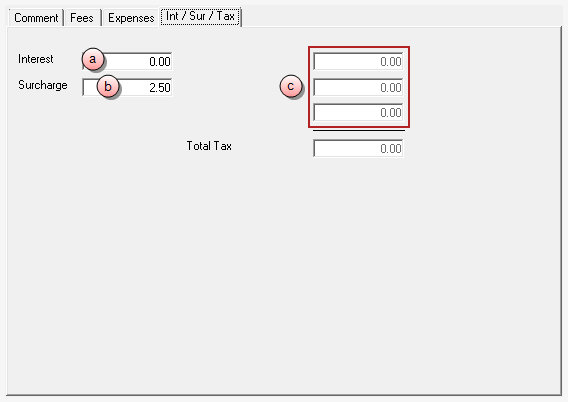
-
Optionally, in the Interest box, type the interest amount to add to this bill.
-
Optionally, in the Surcharge box, type the surcharge amount to add to this bill.
-
Optionally, in the Tax box, type the tax amount to add to this bill.
The 'Total Tax' box automatically displays the total all taxes entered.
-
- Select Form > Save from the menu to save the bill.
NOTE: Manual bills automatically post, so you do not have to perform the post process to post this bill.