Matter Intake Form
When adding matters for clients, the form pulls details from the Juris database to populate some fields based on defaults values saved for the client. This eliminates extra steps during data entry and minimizes errors.
NOTE: Within the form, required fields display labels with black font. Optional fields show in blue font.
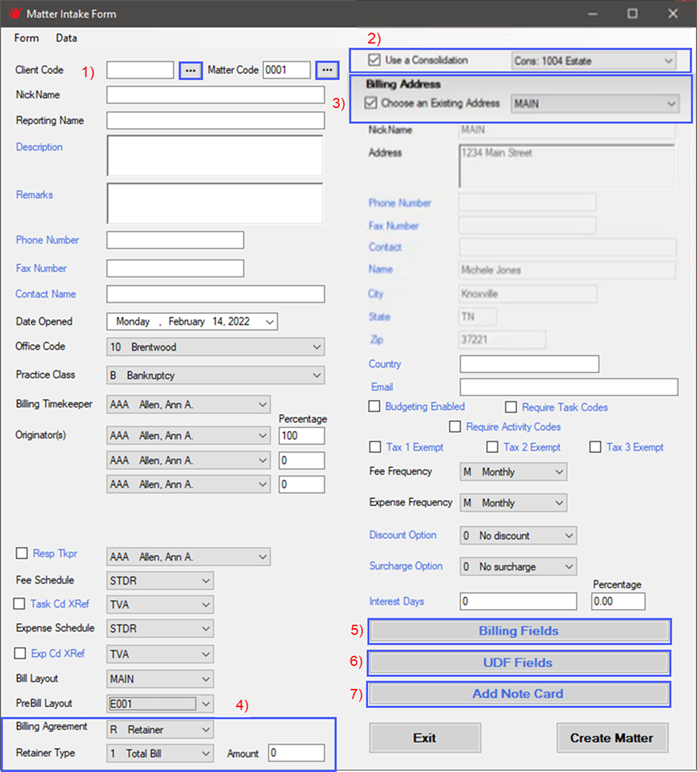
-
As you complete the Matter Intake form, review field values that auto-populate from the client record and make updates as needed for the matter. As you complete the Matter Intake form, keep the following in mind:
-
Client Code – When you enter a client code and move out of the field, the fields on the matter intake form auto-populate from the entered client code.
-
Use the Client Lookup function by clicking on the
 button to search by name and select the Client from the list.
button to search by name and select the Client from the list. 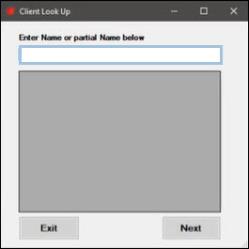
Click Next.
-
Use the Matter Lookup function by clicking on the
 button to view current Matters already entered. This is to assist with choosing a matter code that has not yet been used.
button to view current Matters already entered. This is to assist with choosing a matter code that has not yet been used.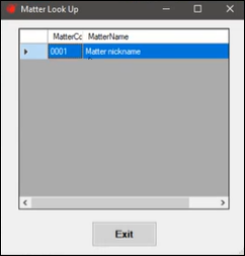
-
-
Use a Consolidation – Mark the check box and select a Consolidation to associate to the Matter.
-
Billing Address – Mark the Choose an Existing Address check box and select a client address from the list or leave the check box unmarked and enter a new billing address for the matter. If the check box is selected, anything entered in the address fields is ignored.
-
Billing Agreement – If Retainer or Flat Fee is selected, the related fields for the Billing Agreement will display.
-
Matter Billing Fields – Click the button to define matter billing fields if custom billing fields have been configured in your Juris database. The form changes depending on how many billing fields you have defined.
-
User Defined Fields (UDFs) – If Matter UDFs have been configured in your Juris database, click the button to define UDFs.
-
Add Note Card – You can add one text notecard while creating a new matter. Enter text directly into the Add Note Card popup screen to record a notecard.
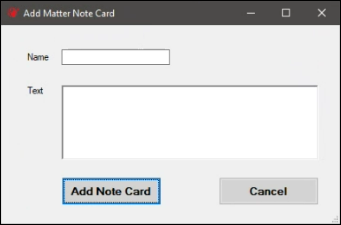
See Note Cards
-
-
Refer to Client Intake Form for information about other fields that are common to both forms.
-
When you have completed the form, click Create Matter. The data is verified.
-
If no issues are found, the matter is added.
-
If any problems are detected, a prompt displays you to indicate the problem(s) so that you can fix them.
-
Related Topics