Partially pay an invoice
To partially pay an invoice:
- Start Juris and log in, to open the main Juris window.
-
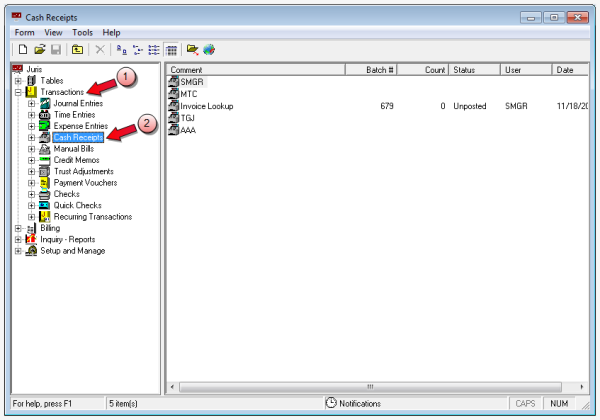
- Double-click Transactions, to expand the folder.
- Click Cash Receipts.
-
Select Form > New > Cash Receipt on the menu, to open a new batch window.
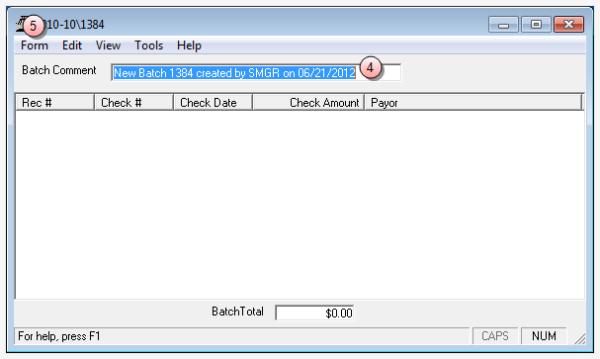
- In the Batch Comment box, type a name for this batch (1 - 50 characters), or accept the default.
-
Select Form > New on the menu, to open a new cash receipts window.
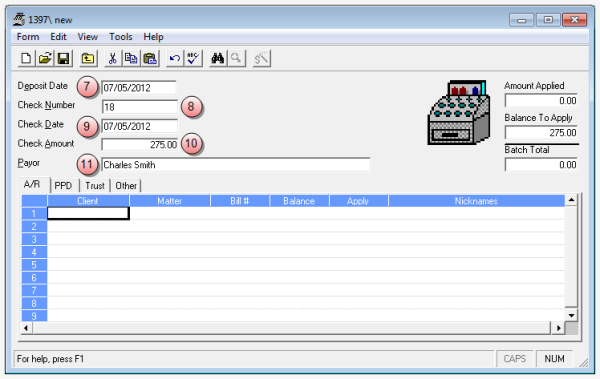
- In the Deposit Date box, type the deposit date or accept the default.
- In the Check Number box, type the next available check number (1 - 10 alpha-numeric).
-
In the Check Date box, type the date you want to use for the check or accept the default.
Note
Dates must fall within the current Accounting Period unless permission to enter dates in any periods is given to the User in the User ID’s-Menu Rights.
- In the Check Amount box, type the amount of the check (0.00 - 99999999.99).
-
In the Payor box, type the name of the person/company from whom the check was written (1 - 50 characters).
If Payor is left blank, the Nicknames of the Client/Matter entered in the first row of the A/R tab are automatically used, depending on the Cash Receipts Preference selected.
-
Click the A/R tab, if not already selected.
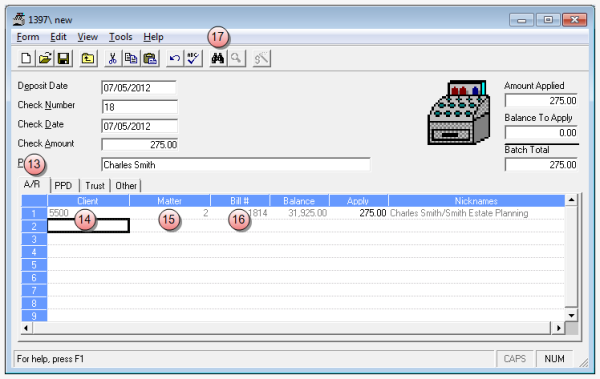
- In the Client column, type the client number.
-
In the Matter column, type the matter.
A client and/or matter can be entered without a bill number.
Tip
You can also click on Tools > Find to search for a client or matter.
-
In the Bill# column, type the same bill number that was entered on the original cash receipt.
A bill number may be entered without entering a client/ matter, if not related to a specific client/matter.
- Click the
 (Zoom) button on the toolbar to open a window where you can see the bill allocations, if any.
(Zoom) button on the toolbar to open a window where you can see the bill allocations, if any. -
Do one of the following, depending on whether you need to split the payment between multiple allocations or not, and if you do need to split the payment to multiple allocates, whether or not you want the systems to automatically allocate funds to each.
- Multiple allocations - varying amount: Apply cash to the specific timekeepers, expense codes, or to specific expense types (fees, cash expenses, noncash expenses, interest, surcharge.) on which you need to include a partially payment.
- Multiple allocations - same amount to each timekeeper, expense code, or expense type: Click the
 (Cash Wizard) button on the toolbar to automatically allocate funds.
(Cash Wizard) button on the toolbar to automatically allocate funds.
- Single allocation: Click the
 (Cash Wizard) button on the toolbar to automatically allocate funds.
(Cash Wizard) button on the toolbar to automatically allocate funds.
- Post the batch.