Create a Payment Voucher
To create a payment voucher:
-
Select Transactions > Payment Vouchers.
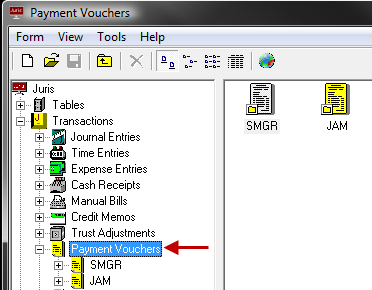
-
Create a new batch using any of the options below:
- Click the New icon on the toolbar.
- Select Form > New > Payment Voucher from the menu.
- keystroke command Ctrl + N.
-
Supply the required information in the payment voucher form. The options available will differ depending on the type of payment voucher selected. A/P and Trust vouchers have different requirements.
Note
Pressing the <F9> key in any field duplicates the value for that field based on the value used in the previous payment voucher entry. Fields may be set to always duplicate automatically by selecting auto-duplicate options (found by clicking Tools > Preferences from the toolbar in the Payment Voucher window.)
A/P Vouchers
For A/P Vouchers, G/L Distributions are required. Depending on the vendor chosen, these distributions may be auto-populated by the system. If not, the entire amount of the A/P voucher must be distributed to appropriate G/L Accounts. Expense Distributions are optional. Either all or a portion of the charges incurred on the voucher may be distributed to Clients and Matters as billable expenses.
Trust Vouchers
Trust Vouchers are used to enter items to be paid from the Client Trust Account. Proper handling of Client Trust Funds is critical. Review the Basics of Trust Account Management for details.
-
Save the payment voucher using any of the options below:
- Click the Save icon on the toolbar.
- Select Form > Save from the menu.
- keystroke command CTRL + S.
- Click the back one level icon; Juris will prompt to save before exiting the screen.
Note
Batches must be Posted before they are complete. See Payment Vouchers Advanced Topics for details.