Reverse a Cash Receipt
To reverse a cash receipt:
- Start Juris and log in to open the main Juris window.
- Double-click Transactions to expand the folder.
- Click Cash Receipts.
-
Select Form > New > Cash Receipt on the menu to open a new batch window.
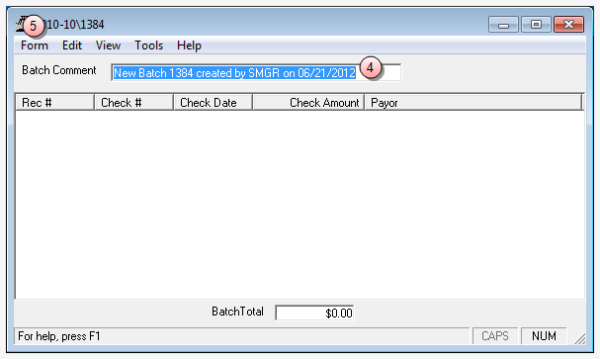
- In the Batch Comment box, type a name for this batch, or skip this step to accept the default.
-
Select Form > New on the menu to open a new cash receipts window.
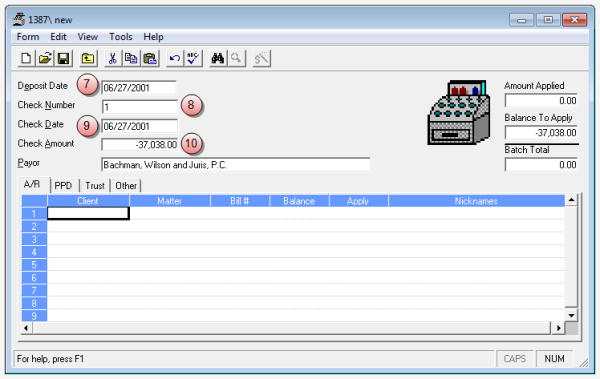
- In the Deposit Date box, type the deposit date of the original cash receipt that you need to correct.
- In the Check Number box, type the original cash receipt check number.
- In the Check Date box, type the original cash receipt check date.
- In the Check Amount box, type a negative dollar amount for the same amount of the original cash receipt.
-
Follow the steps below that apply to the type of cash receipt you are reversing.
 If allocations were made on the A/R tab in the original cash receipt, use the A/R tab for your reversal.
If allocations were made on the A/R tab in the original cash receipt, use the A/R tab for your reversal.
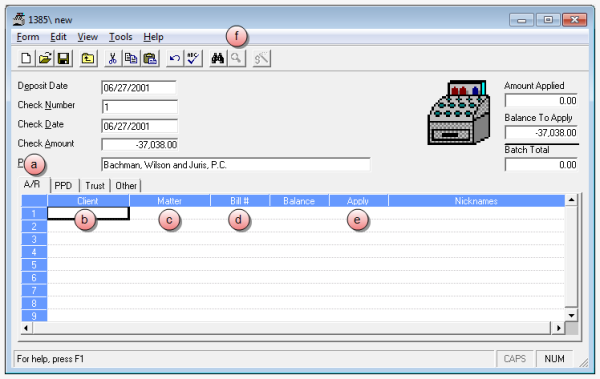
- Click the A/R tab, if not already selected.
- In the Client column, type the same client number that was entered on the original cash receipt.
-
In the Matter column, type the same matter number that was entered on the original cash receipt.
NOTE: If the balance on the bill was zero, you need to manually enter the Bill Number because the bill does not show up in the Find tool.
- In the Bill# column, type the same bill number that was entered on the original cash receipt.
- In the Apply column, type a negative dollar amount that matches what was allocated on the original cash receipt.
- Optionally, click the Zoom button on the toolbar to zoom in for easier viewing of your entries.
- Verify that the negative allocations you have entered are the same as the positive allocations on the original cash receipt.
For example, if you allocated $400.00 to Timekeeper AAA and $300.00 to Timekeeper BBB on the original cash receipt, then allocate a negative -400.00 to Timekeeper AAA and a negative -300.00 to Timekeeper BBB. Also, confirm that the allocations to fees, expenses, interest, and surcharges are the same as the original cash receipt.
 If allocations were made on the PPD tab in the original cash receipt, use the PPD tab for your reversal.
If allocations were made on the PPD tab in the original cash receipt, use the PPD tab for your reversal.
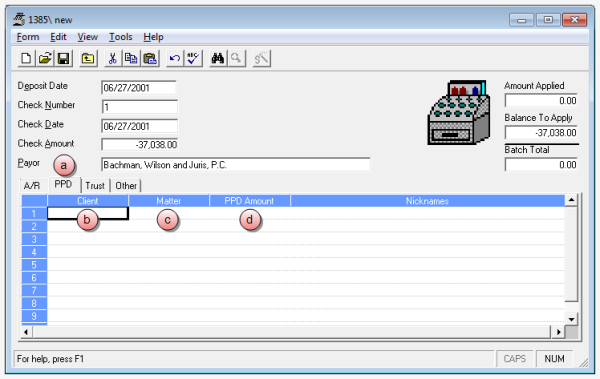
- Click the PPD tab.
- In the Client column, type the same client number that was entered on the original cash receipt.
- In the Matter column, type the same matter number that was entered on the original cash receipt.
- In the PPD Amount column, type a negative dollar amount that matches what was allocated on the original cash receipt.
 If allocations were made on the Trust tab in the original cash receipt, use the Trust tab for your reversal.
If allocations were made on the Trust tab in the original cash receipt, use the Trust tab for your reversal.
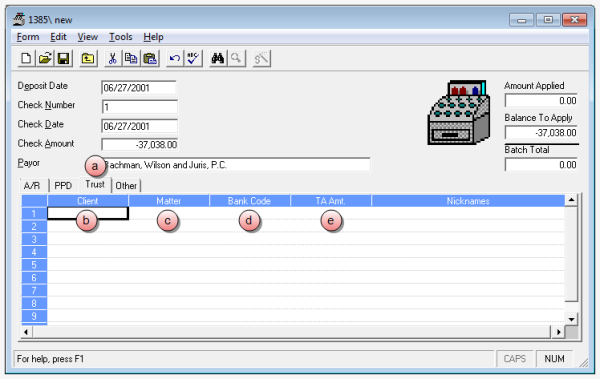
- Click the Trust tab.
- In the Client column, type the same client number that was entered on the original cash receipt.
-
In the Matter column, type the same matter number that was entered on the original cash receipt.
- In the Bank Code column, type the number of the Trust bank account that was used on the original cash receipt.
- In the TA Amt. column, type a negative dollar amount that matches what was allocated on the original cash receipt.
 If allocations were made on the Other tab in the original cash receipt, use the Other tab for your reversal.
If allocations were made on the Other tab in the original cash receipt, use the Other tab for your reversal.
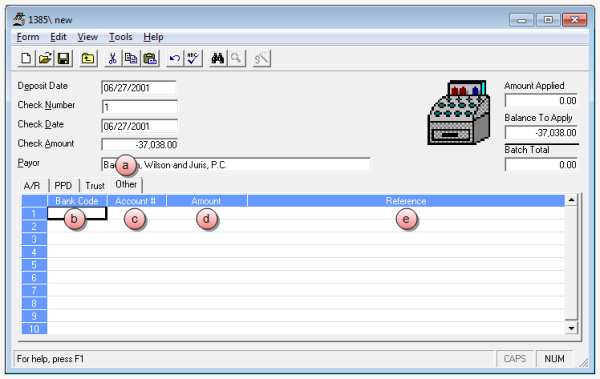
- Click the Other tab.
- In the Bank Code column, type the number of the bank account that was used on the original cash receipt.
- In the Account # column, type the account number for the account that was used on the original cash receipt.
- In the Amount column, type a negative dollar amount that matches what was allocated on the original cash receipt.
- In the Reference column, type a reference.
- Select Form > Save on the menu to save the Cash Receipt.
- Post the batch.
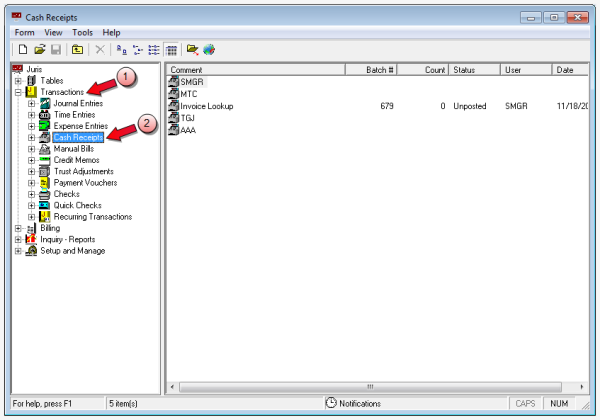
Related tasks