Juris Go User Guide
Once your administrator has setup Juris Go services for your firm, follow these instructions to get started entering time with Juris Go.
Installation and sign in
- Check with your Juris administrator to be sure your firm is ready to host the Juris Go service.
- Check the version of your device operating system.
- iOS. Your device must be running iOS version 9, 10, 11, 12, or 13.
To check your version of iOS, tap Settings > General > About. - Android. Your device must be running Android version 5, 6, 7, 8 or 9.
To check your Android version, on most Android phones, tap Settings > About Phone > Software Info.
- To use biometric authentication to sign into Juris Go, set up this feature on your device prior to signing into Juris Go.
- For more information from Apple support on configuring Face ID, see: How to Setup Face ID on your iPhone or iPad.
- For more information from Apple support on configuring Touch ID, see: Use Touch ID on iPhone or iPad.
- Android devices require Android 6 (Marshmallow) and higher and must be equipped with a fingerprint reader to perform biometric authentication.
To configure your device,
- Navigate to the Settings menu and select Security or for Samsung devices, Lock screen and security.
- Open the Fingerprints option, or for a Nexus device, Nexus Imprint.
- Follow screen instructions to: add a fingerprint, add a method to unlock, and register your fingerprint.
- Download and install Juris Go on your device.
- Visit the Apple iTunes Store or Google Play Store.
- Check your email for a message from your system administrator with Juris Go credentials and sign in instructions.
- Start Juris Go and sign in.
- For the user name, enter an email address. The password you use to sign into Juris Go can be different from your existing password for Juris or Juris Suite.
- On subsequent sign ins using an Apple device that supports Face ID or Touch ID, you can use one of these methods to sign in instead of using Juris Go credentials.
- On subsequent sign ins using an Android device configured for fingerprint authentication, you can sign in with your fingerprint. Refer to your device manufacturer for more information on enabling fingerprint authentication.
- Tap the settings menu
 .
. - Tap Account and click Sign Out.
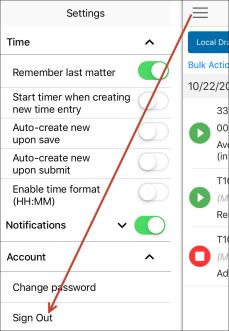
More than one company can exist within a firm, and each of those companies is tracked separately. Juris Go supports users who exist in more than one company. Users who exist in more than one company must first log in to the default company as specified by their administrator. Once logged in to that company, users can switch to other companies in the Settings menu. This funcionality will only be seen by users who exist in more than one company.
- Login to the default company. There is a message on the login screen indicating which company the timekeeper is logging in to.
- Click the Settings icon
 .
. - Select a new company. Confirm that you wish to switch your company.
- Sign out of Juris Go.
- When you next see the login screen, the new company will be indicated on the login screen in a dropdown menu. If you wish to login to your default company, that option will also be provided in the dropdown. The default company is always available for login.
- To login to a different company, first logout and then login to the default company before repeating these steps.
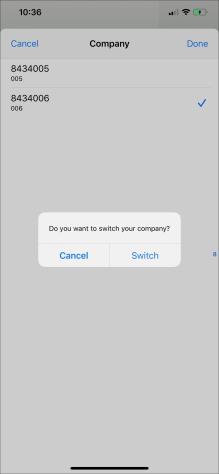
When a timekeeper logs in to a company that is not their default company, a message is displayed.
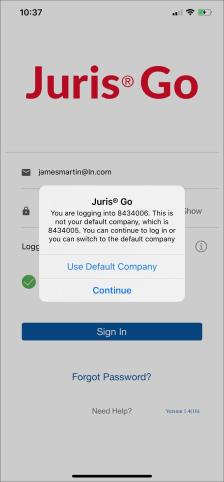
Enter time
- Sign into Juris Go.
- Tap + to add a time entry.
- Complete one of the following actions to enter the time:
- Tap the timer to start it running. Tap it again to pause or unpause. Time is added to the duration field as long as the timer is running.
- Tap the duration field (Hours*) to manually enter the duration. The number pad appears, as shown in the image below.
- To change the date of the entry, tap the calendar button and select a different date.
- Tap the search button next to Client. The search screen opens.
- Select a client from the list or search for one and then select it in the search results.
TIP You can also filter the client list and other lookup lists by those recently accessed or by favorites. - While still on the search screen, perform the following actions:
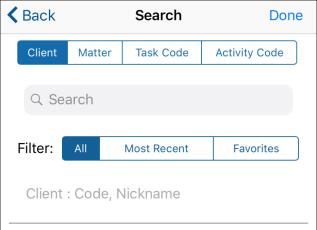
- Swipe left or tap MATTER. Then select a matter from the list, or search for one and then select it in the search results.
- Swipe left or tap TASK CODE. Then select a task code from the list, or search for one and then select it in the search results.
- Swipe left or tap ACTIVITY CODE. Then select a task code from the list, or search for one and then select it in the search results.
- Tap Done. The search screen close. The draft time entry screen opens.
- Tap the Narrative text box and enter a description. The explanation is saved to the field.
- If the time entry is nonbillable, move the Nonbillable slider to the right.
- Tap Send to Juris Suite.
The listing for the time entry moves from the DRAFT tab to the Submitted tab, where it can be viewed as a read-only record. The entry can be edited in Juris on your PC.
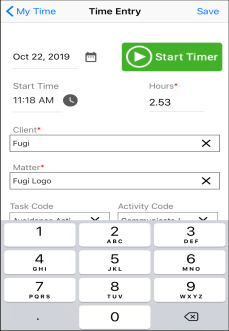
There is a Nonbillable toggle in the options menu at the bottom of a time entry, when permitted. Juris Go understands the matter status of an entry, and will set the status to the same billability status as the default setting. Juris Go will honor Juris Suite permissions. If a timekeeeper cannot change the billability status in Juris Suite, they also cannot change the billability status in Juris Go.
The firm staff no longer needs to change the status of each entry to Billable or Nonbillable in Juris Suite.
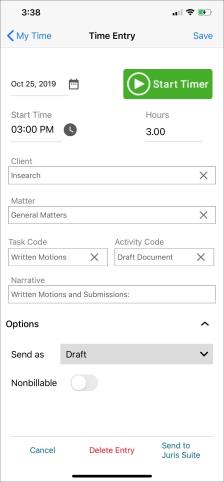
Want to use the timer like a pro? Keep the following tips in mind:
- Starting and stopping the timer. Once the timer is started, tap it again to pause and unpause it. When the timer is running, time is added to the duration field. You can start or pause timers directly from the DRAFT tab, without having to open the time entry. Just tap the timer icon for a listed time entry to start or pause the timer. Pause or restart the timer as many times as you want until you send the time entry to Juris Suite.
-
Start time with new time entry, There are times when you need the timer to start automatically as soon as you create a new time entry. Navigate to settings and tap Time. Ensure the Start timer when creating new time entry option is enabled (green). When this option is enabled, the timer starts as soon you tap the Add new entry icon (+).
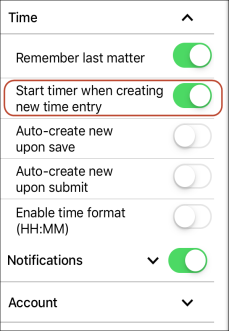
- Time format. By default, time is entered in decimal format, for example, 1.5 represents an hour and a half. To change the time format on the time entry screen to colon delimited (HH:MM), tap the settings menu
 , and slide on ENABLE TIME FORMAT (HH:MM).
, and slide on ENABLE TIME FORMAT (HH:MM). - Duplicate any entry. Left-swipe the desired record and tap Copy & Edit. The entry is copied and opened for editing.
- The entry is created and the date assigned is the current day.
- Tap the Local Drafts tab. All unsent time entries on the device are listed here.
- Tap the draft time entry you want to send.
- If the timer is running (red), tap it to make it stop (green).
- Make any other edits to other fields as necessary.
- Tap Send to Juris Suite. The time entry is sent to Juris Suite where it can be edited. A read-only copy of the entry is listed on the Submitted tab.
When you first open the Submitted tab, it shows entries with an entry date of today. To see a time entry with an entry date starting on a different date, tap Scroll to load from. Then go to the entry date of the entry.
Bulk actions
- Tap the DRAFTS tab. All unsent time entries on the device are listed.
- Tap Bulk Actions. A selection button appears next to each entry.
- Complete either of the following actions:
- Select all draft time entries you want to send, and tap Send to Juris Suite.
Juris Go can send all entries that have required fields filled in. - Select all draft time entries you want to delete, and tap Delete.
Filter options
Tap and hold itme entries to see the data in them in a pop-up window without navigating to another screen. You can also open the entry with a tap.
Use the filter icon to determine if you need to finish and/or submit a time entry. Filter the list by various parameters, such as time and status.
- Tap the filter icon.
-
Enter the Date Range, Status, and any keywords. You can also filter by client and/or matter. Tap Done at the top (shown in the center image).
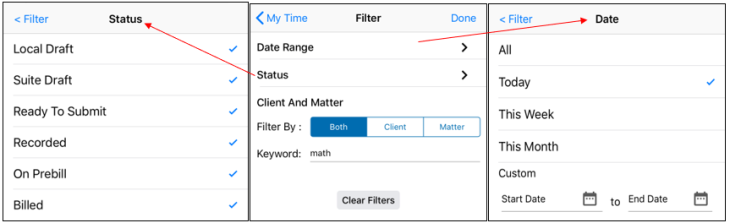
- The entries available appear on the screen. If entries match your search, no results appear as shown below. Hover over this image to enlarge it.
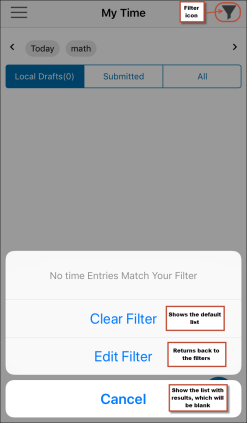
Time entries can also be filtered by billability, by selecting Billable, Non-billable, or Both at the bottom of the screen beneath Entry Type.
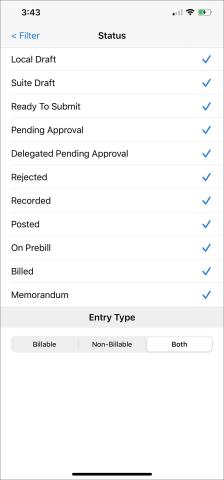
Edit and Review Submitted Time Entries
In Juris Go, timekeepers can edit time entries that have been submitted, whether they are in Recorded or Draft status. This is a feature that is unique to Juris Go, among timekeeping apps. Entries that have been submitted and have not yet entered the Prebill stage can still be modified using Juris Go.
If the time is in Recorded status:
- Recall the draft entry by swiping left on the entry to reveal the Recall button. Entries can also be recalled by opening the entry and tapping the Recall button located on the bottom toolbar.
- The time entry status will change to Juris Suite Draft.
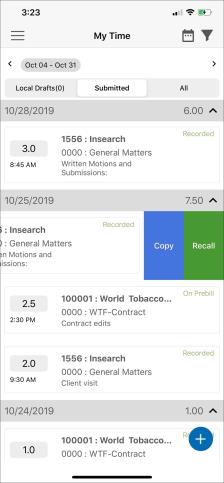
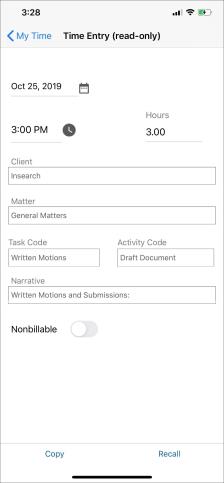
If the time entry is a Juris Suite Draft, for example in Draft or Pending Approval status:
- Swipe left on the entry to reveal the Edit button, or open the entry and tap the Edit button located on the bottom toolbar. This will remove the entry from Juris Suite and place it on the device as a Local Draft.
- After the entry is edited, resubmit to Juris Suite or save it on the device as a Local Draft.
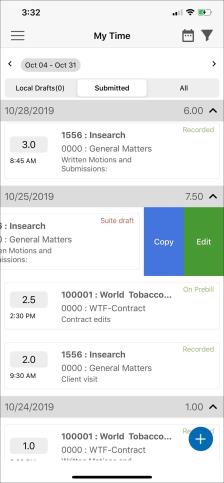
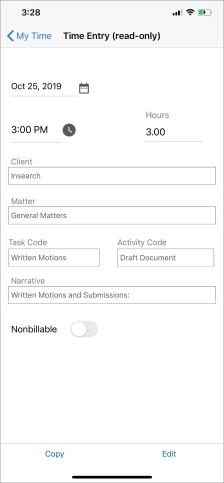
- Tap the All tab. Any time entries with an entry date of that 7-day week that are associated with your user account are listed.
- To edit an entry you sent, open that entry in your Juris timesheet.
-
Scroll to see entries from a different week.
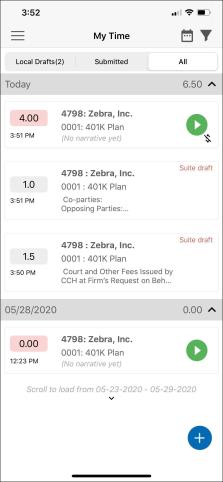
-
The entry status is indicated by the hours field colored red or gray. Local Drafts will be indicated with a green play icon. The colors have the following meaning:
Red Delegated Pending Approval
Local Draft
Pending Approval
Suite Draft
Gray Ready to Submit
Recorded
On Prebill
Billed
-
- Tap an entry to see its details.
In Juris Go, the fields for time entries listed on the Submitted tab are read-only. The values can be edited in Juris on your computer.
You can view a monthly summary of your time in My Summary. This provides timekeepers a quick view into their productivity for the month.
- While viewing My Time, tap the calendar icon in the upper right of the screen to display My Summary.
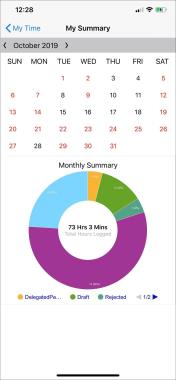
- By default the current month is displayed. Other months can be displayed by clicking the month at the top of the screen.
- The Monthly Summary at the bottom of the screen shows a pie chart describing how time was spent that month. Calendar dates are marked in Red, Black, or Green depending on the threshold values set for Hours Worked in Juris Suite
- Select a date from the calendar to load that day's time entries.
- A short tap opens the My Time list for that date.
- A long tap opens a new time entry for that date.
Settings and passwords
On any day of the week, at the time you select, Juris Go can remind you to enter your hours.
- Tap the settings menu
 .
. -
If NOTIFICATIONS are not already enabled, swipe its slider to enable notifications.
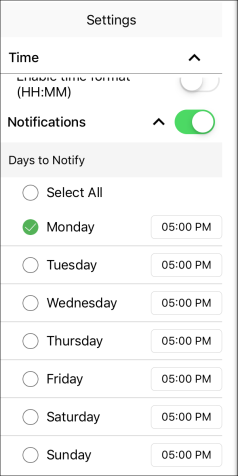
- Expand the NOTIFICATIONS list.
- Select the days and times you want to get reminders in the Days to Notify area.
- Close settings.
When signed into the app, you can change your Juris Go password. Note that your Juris Go password should be different from the one you use to sign into Juris or Juris Suite.
- Tap the settings menu
 , and then tap CHANGE PASSWORD.
, and then tap CHANGE PASSWORD. - In the change password screen, enter your current Juris Go password.
- Enter and confirm your new Juris Go password. Your password must be between 8-16 characters and contain at least one upper- and one lower case letter, a digit, and a special character.
- Tap Save.
Juris Suite has three optional code fields (Code 1, Code 2, Code 3) used for a wide variety of data. Examples include initials and practice areas. These codes can de enabled and disabled in Juris.
Juris Go includes these fields if they are enabled in Juris. Juris Go also includes a setting inthe app that allows timekeeprs to show/hide them. Since many firms have codes enabled (and do not used them), these codes are disabled by default. If a timekeeper would like to enable them, the setting is easily accessed in the Setttings menu.
Use text codes in Juris Suite as shortcuts to insert commonly used and approved blocks of text. These same text codes can also be used in the Juris Go Narrative screen. To insert text from a code:
Sccess the text code lookup from the narrative screen.
Select a code. Note the code search, Most Recent lists, and Favorites are supported.
After selecting the code, the associated text appears in the narrative.
To reset your Juris Go password, tap the Forgot Password? link on the app sign in screen or contact your Juris administrator, who can use the Juris Go Manager application to reset Juris Go passwords.
Change time display format
iOS has a dark mode in which the screen background turns black instead of the typical white. Juris Go supports this mode with controls, fonts, and images that can be read in dark mode.
You can change the format of the time on the time entry screen from decimal delimited format to colon delimited (HH:MM) format.
- Tap the settings menu
 , and then:
, and then: - To show time as slide on ENABLE TIME FORMAT (HH:MM).