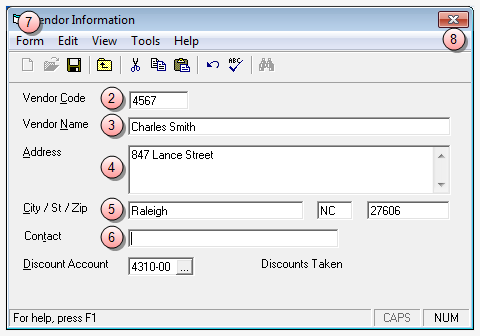Refund a trust deposit
If you need to refund trust money to a client, you create a quick check.
To refund a trust deposit:
-
Start Juris and log in, to open the main Juris window.
-
Double-click Transactions, to expand the folder.
-
Click Quick Checks.
Tip
Quick Checks allows you to enter a check and a voucher simultaneously.
-
Select Form > New > Quick Check on the menu, to open a new batch window.
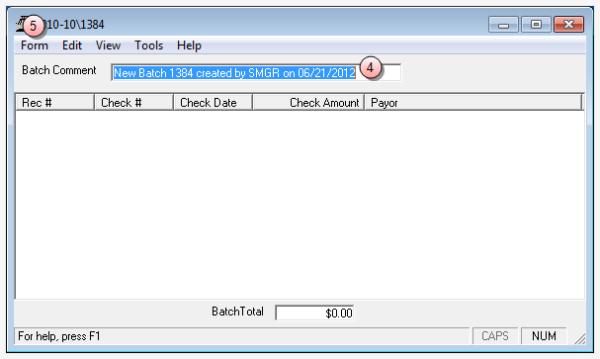
- In the Batch Comment box, type a name for this batch, or skip this step to accept the default.
-
Select Form > New on the menu, to open the Quick Check window.
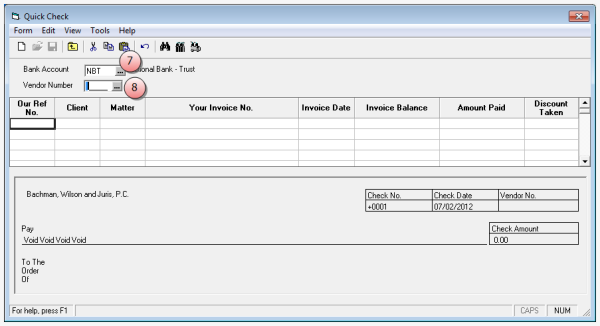
- In the Bank Account box, type the trust account in which the client's funds were deposited, or click the ... (ellipses) button to select the trust account from a list.
-
In the Vendor Number box, do one of the following:
- If a vendor account has been setup for the client, type that account vendor code in the box.
Remember to verify that the vendor is not setup to receive a 1099 form before completing the process, as Trust refunds should not be reported on a 1099. - If a vendor account has not been setup for the client, add a vendor account for the client, and then continue with step 9 below.
The 'Vendor Number' box on the quick check is automatically populated with the vendor code from the account you setup for the client.
- If a vendor account has been setup for the client, type that account vendor code in the box.
-
Select Form > New on the menu, to allow input in the rows.
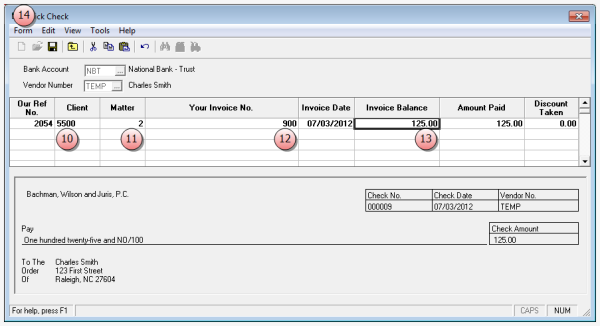
-
Select Form > New on the menu, to allow input in the rows.
-
In the Client column, type the number of the client whose trust deposit is being refunded.
-
In the Matter column, type the matter number to which the refund applies.
-
In the Your Invoice No. box, type an invoice number.
-
In the Invoice Balance box, type the amount to be refunded to the client.
The 'Amount Paid' column is automatically populated with the amount you entered in the 'Invoice Balance' column.
-
Select Form > Save on the menu.
A Check Printing window opens.
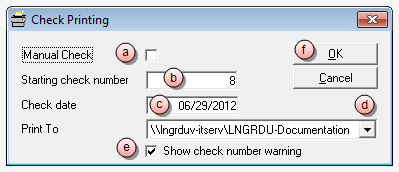
- (Optional) Select the Manual Check check box, if you intend to hand-write a check. Ensure that the check box is NOT selected in you intend to print the check.
- In the Check Number box, verify that the starting check number is correct, or if hand-writing a check, type in the check number.
- In the Check date box, type a date, or use the default (today's date.)
- Click the Print To arrow, to select the printer where you want to print the check.
- Ensure that the Show check number warning check box is selected, if you want the system to warn you if the starting check number is out of sequence.
- Click OK.
Note
If you are printing the check(s), ensure that you have check stock in the selected printer before you click the OK button, as the check(s) start printing immediately.
-
Click the window Close button on the Quick Check window, to close it.
-
Click the window Close button on the Quick Checks batch window, to close it.
Remember to send the check to the client. This completes the process.
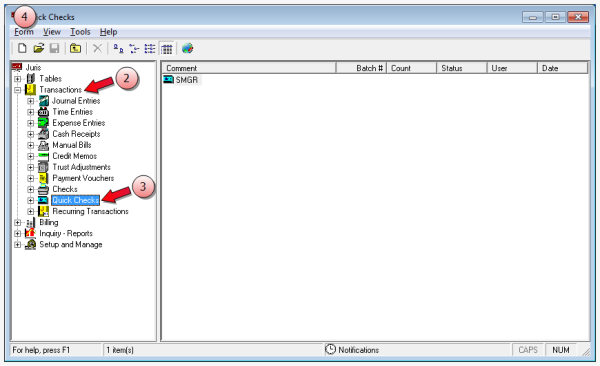
Important!
Do not use a temporary vendor for trust refunds. Instead, create a vendor account for the client.